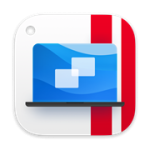如何运行Windows应用程序?
要开始在 Mac 上使用 Windows 应用程序,首先必须安装 Windows。如果您没有 Windows,可以通过 Parallels Desktop 一键下载和安装 Windows 10。只需执行这些步骤一次,即可随时在 Mac 中打开并使用您的 Windows 应用程序,无需重启计算机。
选择如何安装 Windows的方式
1、打开Parallels Desktop,在Parallels Desktop 菜单栏中找到文件-》新建。
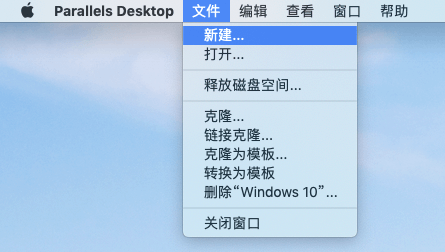
2、按照安装助手的说明操作,并选择“安装 Windows”。
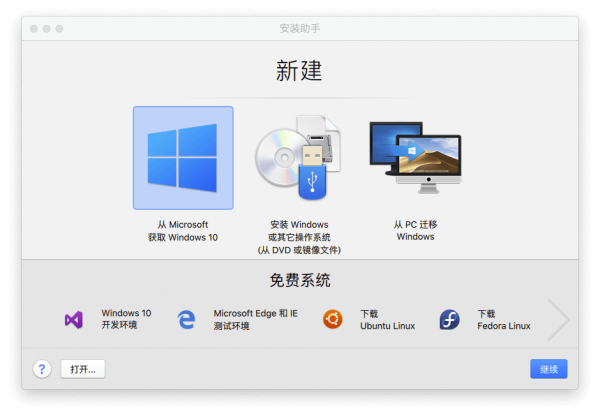
3、点击【继续】
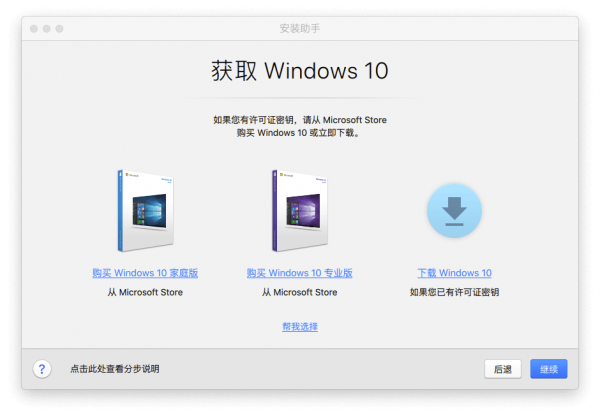
4、点击【下载Windows 10】
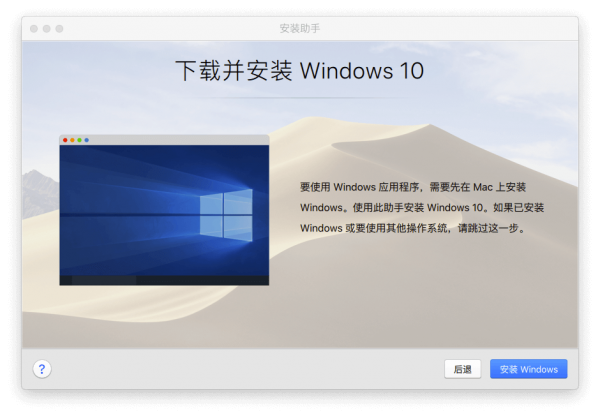
5、点击【安装 Windows】
打开 Parallels Desktop(在“应用程序”文件夹中),选择“文件”>“新建”。单击“Boot Camp”,然后按照屏幕上的说明操作。
可采用下面两种方法中的一种,将 Parallels Desktop 设置为使用 Boot Camp:
- 将 Parallels Desktop 设置为,通过 Boot Camp 分区运行 Windows。无论您是在 macOS 环境中,还是使用 Boot Camp 在 Windows 环境中启动 Mac,Windows 应用程序中的更改都会反映到两个环境中。
- 将 Windows 和您的数据从 Boot Camp 导入 Parallels Desktop。Boot Camp 和 Parallels Desktop 是相互独立的。当使用 Boot Camp 在 Windows 环境中启动 Mac 时,在 macOS 环境中对 Windows 应用程序作出的更改将不会体现。
步骤1:在PC上安装Parallels Transporter Agent
从 Parallels 网站下载 Parallels Transporter Agent for Windows,并安装文件,点击这里前往下载页面。
步骤2:导入
可通过“网络”或“外部存储设备”执行导入。
网络
如果 Windows PC 和 Mac 都连接到同一个网络,您可以通过网络导入您的数据。
- 打开 Mac 和 Windows PC 并进行登录。
- 请确保 Windows 防火墙已关闭。您可以在导入完成后再次开启它。
- 在 Windows PC 上,单击“开始”菜单,然后依次选择“所有程序”、“Parallels”和“Parallels Transporter Agent”,以打开 Parallels Transporter Agent。
外部存储设备
您可以将数据从 Windows PC 传输到外部存储设备(如外部硬盘)。然后,可以将设备连接到 Mac,并将数据导入 Parallels Desktop。
导入数据后,您可能需要使用购买应用程序时获得的激活密钥来重新激活某些 Windows 应用程序。
- 将外部存储设备连接到您的 Windows PC。
- 在 Windows PC 上,单击“开始”菜单,然后依次选择“所有程序”、“Parallels”和“Parallels Transporter Agent”,以打开 Parallels Transporter Agent。
- 选择“外部存储”,并单击“继续”。Parallels Transporter Agent 会收集 Windows PC 的相关信息。
- 要在启动 Windows 时自动登录 Windows,请选中“启用自动登录”,并指定管理员密码。准备好后,单击“继续”。
- 选择要迁移的内容。
借助 Parallels Desktop,可以使用通过旧版 Parallels Desktop 以及 VMware Fusion、Microsoft Hyper-V 和 VirtualBox 安装的 Windows:
1、打开 Parallels Desktop(在“应用程序”文件夹中),然后依次选择“文件”和“打开”。
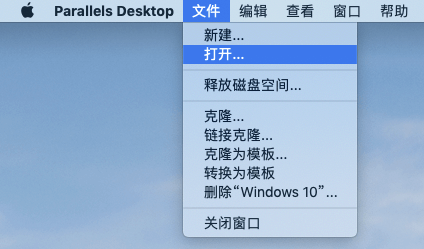
2、选择要导入的 Windows 数据文件,然后单击“打开”并按照屏幕上的说明操作。
- Parallels Desktop 数据文件的扩展名为 .pvm。
- VMware 文件的扩展名为 .vmx。
- Hyper-V 文件的扩展名为 vhd。
- VirtualBox 文件的扩展名为 .xml 或 .vbox。
也可以直接将 Parallels .pvm 文件拖到控制中心内,从而将它添加到 Parallels Desktop 中。
如果您有 Windows 安装源(DVD 光盘、映像文件或 USB 存储器)和有效的 Windows 产品密钥,您可以通过 Parallels Desktop 在您的 Mac 上安装 Windows 然后使用。
打开 Parallels Desktop(在“应用程序”文件夹中),然后依次选择“文件”和“新建”。
若有 Windows 安装光盘,请将它插入 DVD 驱动器。如果您有含 Windows 的 USB 存储器,可把该存储器连接到 Mac。
单击“安装 Windows”或 DVD/映像文件中的其他操作系统。
此时,Parallels Desktop 会扫描并列出可安装的操作系统。如果看到要安装的 Windows 版本,请选择它并单击“继续”。
如果 Windows 安装源未自动显示,请单击“手动选择”。可浏览以下安装源:
- DVD:如果您有 Windows DVD,请插入 DVD 驱动器。检测到 Windows 后,单击“继续”。如果 Mac 没有 DVD 驱动器,可使用 Apple SuperDrive(通过 Remote Disc 使用的另一个 Mac DVD 驱动器),也可以通过光盘创建映像文件。
- 映像文件:若有 Windows 映像文件,请单击“映像文件”,然后将映像文件拖到 Parallels 向导窗口中。检测到 Windows 后,单击“继续”。
- USB 驱动器:若有可引导的 USB Windows 安装程序,请单击“USB 驱动器”,然后将驱动器连接到 Mac。检测到 Windows 后,单击“继续”。
使用 Parallels Desktop
在菜单栏中查找 Parallels 图标 。其中包含偏好设置、视图模式、硬件设备管理、配置等。
Windows 中的文件夹(“桌面”、“文档”、“下载”等)与 macOS 共享。例如:在 Mac“文档”中保存的文件在 Windows系统的“文档”中可用,反之亦然。从共享文件夹中删除的文件同时从 Mac 和 Windows 中删除。此功能默认处于启用状态,以避免复制和管理不同的版本。
在 Windows 中打开文件的最简单方法是,将文件拖放到 Dock 中的 Windows 图标上。必须运行 Windows,才能在 Dock 中看到 Windows 图标,不同的Windows虚拟机,图标可能会有差异。
如果文件默认不在 Windows 应用程序中打开,Parallels Desktop 便会显示一条通知,提示在 Mac 中为此类文件设置文件关联,使其始终都能在 Windows 中打开。
要在 Mac 中打开 Windows 文件,可右键单击文件,并选择“在 Mac 中打开”。要在 Windows 中更改文件关联,请右键单击文件,并依次选择“打开方式”和“选择其他应用”。选择 Mac 应用程序,并选择“始终打开此应用来打开这类文件”。
自定义 macOS 和 Windows 之间的集成级别。只需单击 macOS 菜单栏中的 Parallels 图标,选择下拉菜单中的“查看”,然后选择视图模式即可。
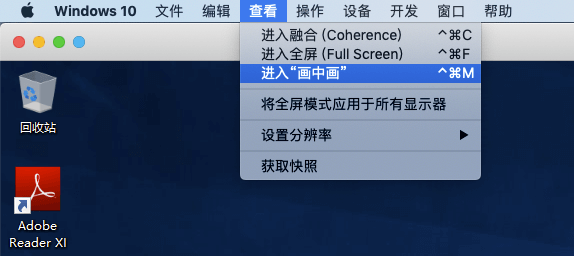
- 在融合模式:Windows 应用程序和 Mac 应用程序并排显示在 Mac 桌面上,且 Windows 应用程序和 Mac 应用程序中的文档都存储在相同的文件夹内。
- 全屏模式:可将 Windows 设置为占据整个屏幕,就像是在使用 Windows PC 一样。
- 画中画模式:Windows 虚拟机以透明的状态显示在当前运行应用的上面,会跟随当前应用飘移。
- 窗口模式:Parallels Desktop 默认模式,在该模式下可以使用分屏功能,或任意调整窗口大小。
要在 Parallels Desktop 中新建虚拟机,有以下两种方式:
- 请打开“控制中心”并点击“+”按钮
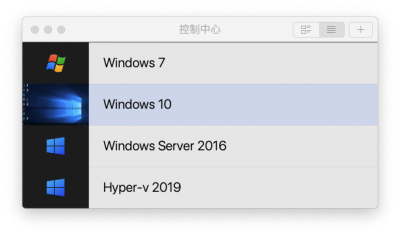
- 在Parallels Desktop 菜单,依次转到“文件”->“新建”
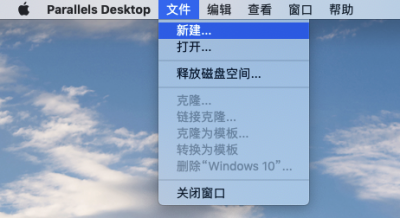
要在 Mac 上安装 Parallels® Toolbox,请执行以下操作之一。
单击菜单栏中的 Parallels 图标 ,然后选择“偏好设置”。然后单击“Toolbox”。
右键单击 Dock 中的 Parallels Desktop 图标,然后选择“偏好设置”。然后单击“Toolbox”。
单击“安装”并按照屏幕上的说明操作,即可开始使用超过 30 种工具,其中包括: